How to Create A Shareable Link to a File
Sending files to people through email can be a challenge at times. There are file size limits and security protocols that often restrict the ability to simply attach any file to an email and send it. One of the best ways to get around many limitations of email attachments is creating shareable links to files. This approach eliminates size restrictions and makes it easy for the recipient to get what they need. The nice thing about creating a link is that it also can be shared in other ways than just email. You can test it, send it via messaging service, post it on a website or even handwrite it on a piece of paper! At EOI you can upload as many files as you want to Google Drive and create links for them. A link can be created from a folder or an individual file. Here is how to do it:
Step 1: Find the file you want to share
Share a single file
- On a computer, go to Google Drive
- If the file is on your computer and not already in Google Drive upload it first.
- Find the File on Google drive.
- Click Share or Share

Step 2: Choose who to share with & how they can use your file
You can send other people a link to your file so anyone with the link can use it.
- At the top right, click Get shareable link.

- Next to "Anyone with the link," click the Down arrow.
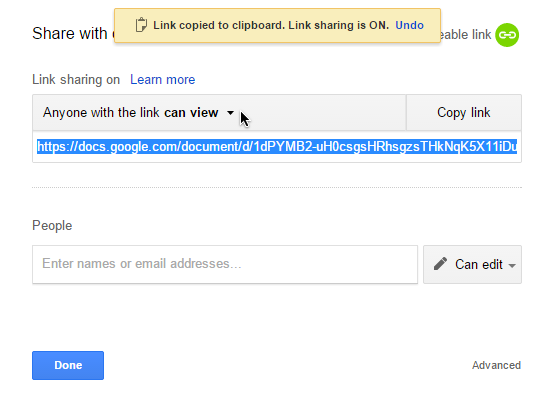
- Copy and paste the link into an email or any place you want to share it.
Make sure to adjust the settings for the link if you want to send it to someone outside of EOI Service as it will default only people at EOI.
OR
Share with specific people
- Under "People," enter the email address you want to share with.
- Note: If you share with an email address that isn’t a Google Account, they’ll only be able to view the file.
- To choose what someone can do with your file, click the Down arrow
- If you don’t want to send an email people, turn off "Notify people."
- Click Send.
